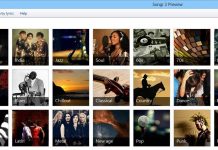When you’re working on the laptop, you’re likely to deal with a few problems that can affect its performance. One of them is finding out that the laptop battery never lasts as much as it should. So why is the laptop battery draining fast?
In order to fix the problem, you need to highlight the factors causing it. In this article, we’ll list some of the most common reasons that can affect the battery’s life. We’ll also suggest some practical solutions that can help you make your laptop battery last longer.
Why is my Laptop Battery Draining so Quickly?
If this query has brought you here, then you’re probably looking for solutions. But before we start listing them, we should analyze the reasons that affect the battery’s life and force you to have it recharged more than often.
You can always recharge your battery when you’re at home or in the office, but things can get a little bit tricky when you’re on the go. This is the whole idea of working on a laptop; having a portable device that you can take anywhere you like. Here are a few reasons why your laptop battery is draining too fast.
1. Your Battery is Old
The average battery life is determined by a number of factors, including its type, how often you use the laptop, and the type of applications you run. But most importantly, the battery life will depend on its age. An old battery is likely to drain too fast, and you will have to replace it.
On average, the battery will work efficiently for 2 to 4 years, or up to 1000 full recharge cycles. After that, you can still use the battery, but it will start to last a little bit less every single time.
In the end, you might not be able to operate the laptop without a charger because the battery doesn’t hold a charge. If you see that the battery doesn’t hold except 25% of its capacity or has stopped charging completely, then it’s time to buy a new one.
2. There are too many Processes Running in the Background
Before you change the battery, check out the Task Manager, and you might find the reason behind the decreased performance. You might be working on a program or an app, not knowing that there’s another one consuming the battery charge, although you’re not using it. The Task Manager notifies you about the amount of power used by every application or program.
If you feel that the battery doesn’t last as much as it should, you should end the processes that you’re not using, so you can save the charge. You might also prevent the automatic launch of third-party applications, making sure that the battery will last longer. By hitting End Task, the process will end, and you can extend the life of the battery.
3. Your Brightness is too High
You might not be aware of it, but a slight change in the brightness can affect the battery’s performance drastically. As a matter of fact, you probably already know that lowering the brightness on your smartphone will help the battery last longer. The same applies to your laptop.
Lowering the brightness level from 100% to 50% can give you an extra 30 or 60 minutes depending on the other applications and programs that you’re running on the laptop. However, if you’re always dimming the level of brightness, your battery will probably last more than the average 2 to 4 years.
4. You’re Using the Laptop in Hot Temperatures
The surrounding temperature can have a huge impact on the performance of your battery. High temperatures will accelerate the chemical reactions inside the laptop battery, affecting its performance in the long run. It’s not recommended to use the laptop at a temperature higher than 90 degrees Fahrenheit, so you should avoid leaving your laptop in direct sunlight where the battery is likely to get too hot.
At the same time, extremely cold temperatures should be avoided too. The cold temperature can decrease the battery life due to the condensation that can damage it prematurely.
5. Improper Charging and Discharging
Even if you keep your laptop plugged in all the time, the battery will stop charging when it reaches 100%. Keeping your laptop plugged in won’t damage your battery, as lithium-ion batteries have internal circuits that stop charging after a full charge. However, a laptop battery, just like a smartphone or tablet battery, will perform best when it’s between 20% and 80%.
If you don’t recharge the battery until the laptop shuts down, then you’re putting too much pressure on the battery. You should try to recharge the battery before it reaches 0%.
To help your battery last a little longer, you can think about using it less often. If you already have a power outlet nearby, you can remove the battery to prevent the unnecessary usage of the laptop battery.
6. Playing Games
The GPU or graphics processing unit is an electronic circuit using the memory to create images rapidly for gaming. However, the battery won’t probably be enough to keep up with the power demands of the GPU. As a result, using your battery while gaming will make your game run a lot slower, and will also have a negative impact on the battery life.
Moreover, the GPU is not the only culprit when you’re looking for the reason behind the battery’s decreased performance while you’re gaming as you need to power the display, for example. Most laptop batteries are able to store between 60 and 80 watt-hours of energy while operating a laptop for gaming typically needs between 140 to 200 watt-hours, a lot more than what your battery can provide.
Your laptop battery is protected by a special circuit that protects it from overheating or even catching fire. However, the battery will last a lot less and will need to be replaced sooner.
How to Fix a Fast Draining Battery
Running around to find a power outlet to keep your laptop operating is not fun. You want to be able to use the laptop on the subway, on the beach, and at a crowded café with no issues, but your battery keeps on failing you. However, there are a few solutions that can help optimize the performance of your battery, guaranteeing that it will last a little bit longer and won’t drain fast.
1. Use Battery Performance Modes
Check out the battery slider to customize the performance of the battery. You can opt for Better Performance, which doesn’t affect the background apps from running. However, the Better Battery mode will prioritize battery life over efficiency.
The Battery Saver mode will stop the battery from draining fast because it decreases the brightness of the screen and stops the background apps from running. At the same time, it prevents the automatic updates of Windows and will stop your Mail app from synchronizing to help your battery last longer.
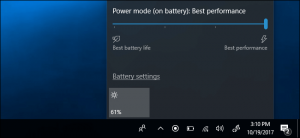
If you have a Mac laptop, you should check the battery tab to activate several options like putting the hard disks on sleep when possible, preventing the unnecessary apps from running, or dimming the brightness when the battery is used. Enabling Power Nap or Better Battery setting is typically more useful than running the Battery Saver mode all the time, as it prevents useful features from running.
2. Change your Display Settings
The brightest display option isn’t always the best one. You can adjust the brightness setting until you reach a balanced point between extremely bright and exceptionally dull to help the battery last longer. Moreover, lowering the brightness level allows you to work longer on the laptop without straining your eyes.
3. Turn Off the Keyboard Backlight
You can also turn off the keyboard backlight if you don’t need it. While it can be an extremely useful feature in low light settings, you don’t need this light all the time. At the same time, you can choose a setting that shuts off the keyboard backlight after the laptop has been left unused for a while.
4. Adjust the Power Options
Take a look at the recent changes you’ve made to the power settings on your laptop, as they might be the reason why your laptop battery is draining too fast. You can choose to turn off the screen after a specified time or even turn the laptop off after it’s been idle for a specified period. Keeping the laptop running when it’s idle will put an unnecessary strain on the battery. Moreover, you can create a customized power plan that caters to your personal needs.
5. End Unnecessary Processes
By checking your Task Manager, you can identify all the apps and programs running in the background. Some of them are unnecessary, so you should end them because they will be putting a lot of pressure on your battery, causing it to drain prematurely.
Background apps include the alarm, note applications, photos, and the store app. You can choose to turn off the whole background app feature or enable and disable several background apps depending on your needs.
6. Minimize Network Connections
Having too many peripheral devices or networks connected to your laptop can take its toll on the battery. You should examine the settings and disconnect or disable unnecessary network connections.
If you’re not in an area with available Wi-Fi or you don’t need to go online, you can turn off the Wi-Fi setting because the laptop will keep on searching for an available network, which puts tremendous pressure on the battery. The same applies to Bluetooth; unless you’re currently using a Bluetooth connection, you should turn off the Bluetooth connectivity feature.
At the same time, you should take a look at the peripheral devices connected to your laptop and disconnect the unnecessary ones. These will include USB devices, a wireless mouse, and Bluetooth speakers. Go to the Task Bar and click to safely remove the unnecessary device. Connecting too many devices will drain the battery fast and will ultimately lead to battery failure.
7. Disconnect a Disk Drive
An unused but connected CD or DVD should be disconnected to prevent the battery from draining too fast. The battery is needed to keep the drive powered, although you’re not using it. Click Eject and remove the drive to preserve the battery power.
8. Check Out the Features of your Laptop
Your operating system might have some appealing built-in features, but these features might be using too much power and are the reason why you need to recharge your battery more often.
Windows 10 has a set of amazing features that help you use your laptop more efficiently, like the .NET Framework 3.5 features, Legacy Components, Active Directory Lightweight Directory Services, Data Center Bridging, and Containers. However, when these features run all the time, you’ll probably see that your battery is dying out too fast.
If there’s a feature that you never use, you can choose to uninstall it by clicking the System option in Settings. You can also choose to deactivate or turn off these additional features temporarily to extend the battery life.
9. Choose Hibernate Instead of Sleep
When you close the lid of the laptop or leave it idle for a while, it will go into the Sleep mode. This is a low-power mode that will allow you to resume functions on the laptop fast. Although it saves some energy, it will still consume power from the battery, although you’re not actually using the laptop.
A better option would be to choose the Hibernate option. This saves the last session and shuts down the laptop, saving the battery power. It takes a little more time to restart the laptop when you’ve put it into the Hibernate mode, but it will have a positive impact on the battery life.
10. Recharge Wisely
Lithium-ion batteries won’t overcharge, but when you’re recharging your laptop battery, it’s recommended that you disconnect it before it reaches 100%. Moreover, you shouldn’t wait until the battery has been completely depleted, as you should try to recharge it before it reaches 3%. Unless your battery is nickel-based, the full depletion of the battery before plugging it in for recharge will affect its life negatively.
Conclusion
It’s quite frustrating to see that your laptop battery is draining too fast. When the battery is too old, changing it will be inevitable. However, there are a few tricks that can help you make it last a little bit longer.
Understand why the battery is draining too fast, and you can make a few adjustments to fix the problem. There are several solutions that can help you optimize the laptop battery for the most efficient performance.
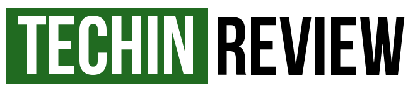

![7 Best AM3+ CPU's for Gaming [Reviewed] best am3 for gaming](https://techin.review/wp-content/uploads/2020/05/best-am3-for-gaming-218x150.jpg)