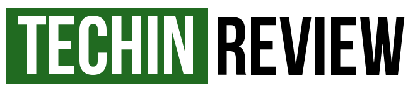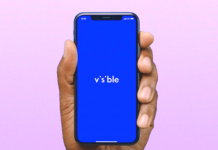Windows provides some Android phone connection options to your PC or laptop, so if you have any photos or videos on your phone you can transfer them to your PC quickly, or if you have music on your computer, you can copy it to your phone and listen to it whenever you want on your headphones.
If you're not satisfied with your Windows connection options, you can try a program to connect your phone to your PC, which allows you to transfer files from your phone to your computer and vice versa via USB, Bluetooth, or Wi-Fi cable.
Let's start with the simpler method, i.e. connecting your Android phone to your Windows PC via USB cable without any program.
Connect the phone to the PC via USB cable
It's the simplest way to connect; you just need to connect your phone to the PC using the USB cable, which you can find in the box the phone came in.
Computers running Windows 7/8/10 should automatically recognize your phone, but if you have a lesser-known phone you may need to download and install the phone’s drivers. These are generally found on the manufacturer's website.
So connect your phone to your PC using the USB cable and you should immediately see a notification on your phone screen, which may differ depending on your phone model.
Connect your Android phone to a Windows PC via USB
Allow files to be transferred by clicking "Yes" on the phone screen, and then with "File Explorer" in Windows you can view your phone's content and transfer from your phone to your PC (or vice versa) files, such as music, videos, photos, documents, etc.
This is the simplest way you can transfer files from one device to another. Simply browse through your phone's folders and copy what you want or transfer from your computer to your phone the files you want, such as MP3 songs, documents, videos, etc.
If Windows doesn't automatically recognize your Android mobile phone, here are some useful links where you can download the program that allows you to sync your phone to your PC:
Samsung Kies, Samsung phone and tablet program;
HiSuite, for Huawei phones;
Motorola Device Manager, the official software for Motorola phones;
HTC Sync Manager, sync program for HTC devices;
Sony Xperia Companion for Sony phones and tablets;
LG PC Suite, the connection program for LG devices.
The above-listed programs don’t only have the required drivers for your Windows PC to recognize the phone, but in many cases, they also contain some useful features to synchronize the data on your phone with your computer.
Connect your Android phone to your PC over Wi-Fi with MyPhoneExplorer
If you want more than one connection option, you can use the MyPhoneExplorer program that lets you pair a phone to your PC, so in addition to transferring files from or to your phone, you can sync with your computer’s calendar, your contacts, send and read the SMS received on your phone, and more.
With the help of MyPhoneExplorer, your phone can be paired with your computer via Wi-FI, Bluetooth or USB cable (USB cable must have Debug USB enabled on your phone).
MyPhoneExplorer works in Host-Client mode, that is, the full program installs on your PC, and a small app that will connect to your computer is installed on your phone.
Even if everything seems very complicated, I assure you it is extremely simple to do.
You just need to download the MyPhoneExplorer program (click here to download) and install it on your computer.
Then you need to install the MyPhoneExplorer Client app on your phone from the Google Play store. Click here to install, then after installing open the app.
The app on your phone is as shown in the screenshot below.
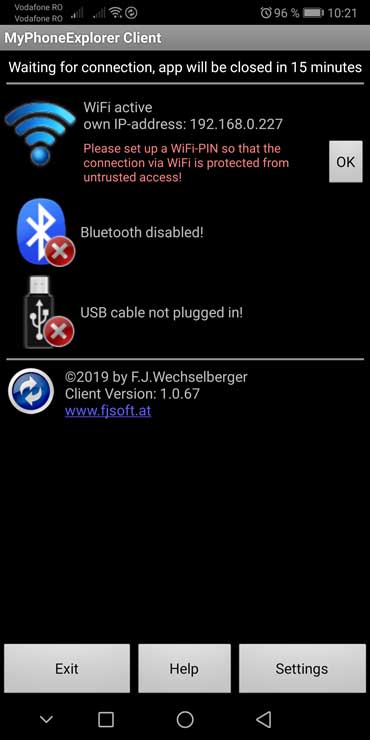
Very important: To pair your phone to your PC, you need to make sure that both devices are connected to the same Wi-Fi network.
Open the MyPhoneExplorer program on your PC and from the top left menu choose "File" and then "Connect".
In the window that opens choose "Phone with Google Android-OS" and then choose to connect via Wi-Fi.
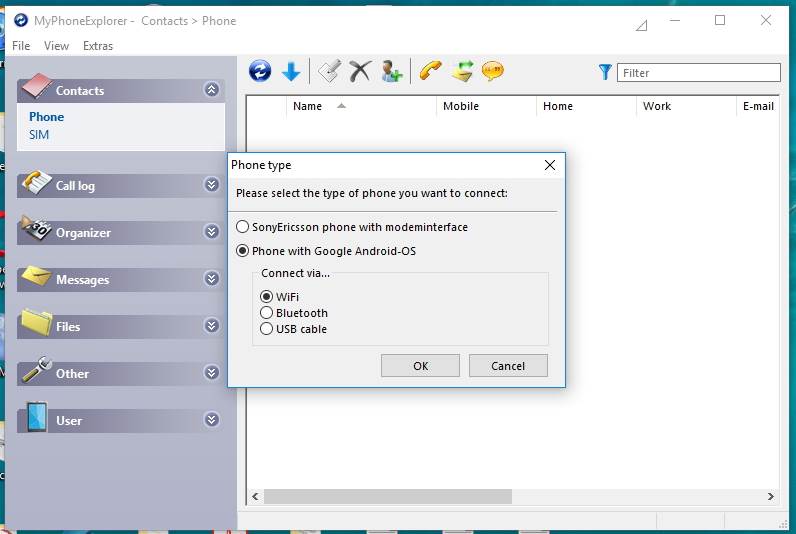
A window will open that reminds you that you need to open the app on your phone first, be connected to the same Wi-Fi network, etc. Click on "Next".
Connect the phone to PC via Wi-Fi with MyPhoneExplorer program
When you connect for the first time, you need to choose a device name so it can be identified more easily. Write the name you want and click "OK".
Here's how to connect your phone to your PC with the free MyPhoneExplorer program
Wait a few seconds for the phone to synchronize with your computer and done, you have the phone paired with your PC.
From now on, you can transfer files from your phone to your computer or vice versa, delete photos, music, videos or documents saved on your phone, manage your calendar by adding new events, see and manage contacts in your address book, read Messages, send SMS, manage calls, and more.
How to copy music and photos to your phone with MyPhoneExplorer
On the left of the program you have a menu that allows you to access all the data on your phone, for example in "Messages" you find your text messages, in "Files" you can find files saved on your phone (pictures, videos, music, documents, etc.), and in "Other"-> "Monitor" you can find some information about your phone.