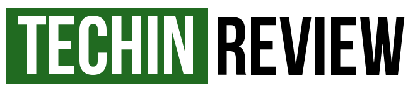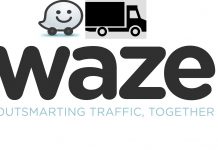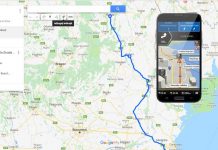When you want to update a Garmin GPS Navigator, you might have some problems.
I’m not talking about the newer products which can be easily updated with Garmin Express, I’m talking about the older navigators.
The main problems you might encounter are – lack of space on your internal memory or on your memory card and files that contain hidden maps.
How to update a Garmin with insufficient memory
Usually, old Garmin Navigators have a 4Gb internal memory and can slot a memory card, the largest accepted memory card size being 4Gb.
The new map has a file size larger than 4Gb, so It’s almost impossible to install them. What can you do?
In the new map sets that you can download, you can see that the map of Europe has been divided în two parts – North and South. If you download a file like this make sure that the map is split into two parts.
Each zone it's contained in a gmapsupp.img file. In other words, Europe is divided into two parts to make the installation shorter.
Each of these two files has a smaller file size than 3 Gbs, and because of this you can install one half on the internal memory of the Garmin GPS and the other half on the memory card.
How to install the two files?
Copy one of the gmapsupp.img files in the Map folder on external card.
The card has a Map folder where the map file is located.
You’ll see this file when you open the navigator but if it doesn't exists you need to create a Map folder.
Installing the other map file on the internal memory of a Garmin GPS
To install the other file on the internal memory of the device, you’ll have first to identify the hidden .System folder where you’ll have to copy the map file. Let me show you how to do it.
On some Garmin devices, it’s easier.
You connect the device to your computer where it will show up as a simple partition, but you won’t be able to see .System folder and the maps.
In the opened window on your computer click the View menu, which is in the upper part of the window, and select Hidden Files.
After that, on the same list, choose Options and then Change folder and search options.
In the new window that opened, select View and look for Hide protected operating system files then uncheck it.
After refreshing the window, you should be able to see the .System folder.
If you still can’t see the folder, you’ll have to try a different approach. You will have to force the device to connect to the computer in Mass Storage mode.
How to activate Mass Storage mode on Garmin?
Unplug the device from your computer and turn it on.
Once turned on go to the Volume menu.
In the Volume menu press and hold the upper right corner of the screen for 10 seconds.
After 10 seconds a new menu will open (Developer Menu).
Scroll until you find MTP Settings and select Mass Storage instead of Autodetect.
Save the changes and turn off the device.
Now you can plug the device to your computer and turn it on, the .System folder should now be visible.
In order to copy the new map in the .System folder you’ll have to delete the gmapprom.img from that folder.
It’s better if you copy that file on your computer to have it as a backup if anything goes wrong.
After deleting the file, you’ll have enough space to copy the new map.
You’ll have to rename the gmapsupp.img file (the second one, the first one should have been copied on your memory card) to gmapprom.img so the navigator can use it.
Rename it (pay attention to the extension) and copy it in the folder.
After copying the file, unplug the device, turn it off and insert the memory card that has the other half of the map.
Turn on the GPS, go to Settings and, if all went well, in the map details you’ll see that the map has been updated.
Now you have an old navigator that has a new map which you can use for a long time.
It’s possible that older devices may encounter errors when calculating longer routes but you can select shorter routes with destinations that are along the longer route.